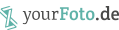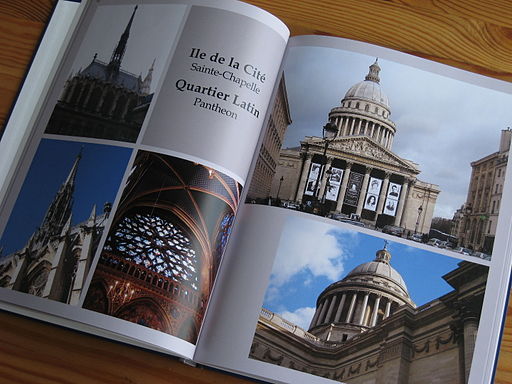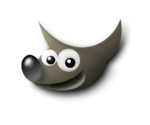 Um ihre Bilder zu bearbeiten und auf Hochglanz zu polieren, greifen manche User auf aufwendige Photo-Bearbeitungsprogramme zurück. Diese beinhalten zwar eine Menge Funktionen, sind aber auch oftmals sehr teuer. Alternativ dazu bietet sich das Programm GIMP aus dem Hause GNU an, das man kostenlos aus dem Internet herunterladen und benutzen kann.
Um ihre Bilder zu bearbeiten und auf Hochglanz zu polieren, greifen manche User auf aufwendige Photo-Bearbeitungsprogramme zurück. Diese beinhalten zwar eine Menge Funktionen, sind aber auch oftmals sehr teuer. Alternativ dazu bietet sich das Programm GIMP aus dem Hause GNU an, das man kostenlos aus dem Internet herunterladen und benutzen kann.
Was ist GIMP:
GIMP steht für „GNU Image Manipulation Program“, auf Deutsch also „GNU-Programm zur Bildbearbeitung“. Dahinter verbirgt sich eine Art Werkzeugkasten, mit der sich ein Großteil von Bildbearbeitungen wie das Einfügen neuer Effekte, das Anpassen von Bildgrößen sowie das Schneiden und Zusammenfügen verschiedener Bildobjekte ermöglichen lassen. Neben einigen manuellen Funktionen setzt sich GIMP aus einer ganzen Reihe von automatischen Skripten zusammen, die den Usern die Bedienung erleichtern sollen. Zum Beispiel kann das Programm (nach einer vorherigen getroffenen Auswahl) selbstständig bestimmte Objekte in einzelne Ebenen wie einen Vordergrund und einen Hintergrund unterteilen und bestimmte Bildmotive nach Wunsch auch selbst hervorheben, ohne dass ein Benutzer da manuell nachhelfen muss. Darüber hinaus gibt es zu GIMP ( Wikipedia-Artikel )mittlerweile Modifikationen, welche die Benutzung des Programms für User erleichtern soll, die eigentlich andere Programme gewohnt sind. So gibt es zum Beispiel GIMP-Shop, was sich optisch sowie von der Steuerung an dem Programm Photoshop orientiert.
Kleine Einstiegstipps für Gimp:
Um einen Überblick über einige nützliche Funktionen von GIMP und ihre Handhabung zu liefern, folgen nun ein paar Anleitungen, mit denen man seine Bilder und Poster aufwerten kann:
Motiv ohne Hintergrund:
GIMP verfügt über ein eigenes Tool, mit dem sich einzelne Motive aus ihrem ursprünglichen Hintergrund herauslösen und auf jeden beliebigen anderen montieren lassen. In den folgenden Schritten kann man Objekte entfernen und in eine neue Umgebung einbetten:
- Zunächst muss ein Quell-Bild zur Bearbeitung geladen werden.
- Anschließend klickt man in seinem Werkzeugkasten auf das sogenannte „Vordergrundauswahlwerkzeug“. Klickt man doppelt auf das Symbol, öffnen sich die Werkzeugeinstellungen, in der die Option „Vordergrund markieren“ ausgewählt sein muss (Hinweis: Wenn der Werkzeugkasten nicht geöffnet ist, kann man dies unter „Werkzeuge“ → „Neuer Werkzeugkasten“ tun)
- Das auszuschneidende Objekt wird jetzt mit gedrückter linker Maustaste umrahmt. Kleine Überstände sind dabei erlaubt. Ist der Rahmen fertig, färbt sich das Objekt blau ein (bei älteren Version von GIMP färbt sich der Hintergrund).
- Mit erneut gedrückter Maustaste pinselt man nun über das Objekt. Alle „angemalten“ Bereiche werden blau hervorgehoben, ausgelassene Ecken können nachträglich eingefärbt werden. Das Programm verarbeitet die Markierung automatisch als Vordergrund.
- Mit einem Druck auf „Enter“ wird die Auswahl alleine dargestellt und der Hintergrund entfernt. Klickt man nun mit der rechten Maustaste auf das Objekt und wählt den Punkt „Kopieren“, kann man einfach einen neuen Hintergrund öffnen und das Objekt darin einfügen. Das fertige Werk muss zum Schluss nur noch abgespeichert werden.
Farben aufhellen:
Die nächste kleine Anleitung zeigt, wie man Farben auch bei matten Bildern oder Fotos unter schlechten Lichtverhältnissen ein wenig auffrischen kann:
- Zunächst muss wieder ein Bild zur Bearbeitung geöffnet werden. Anschließend klickt man im Menü „Farben“ auf den Punkt „Kurven“. Es wird eine Grafik mit einer Diagonalen angezeigt. Möchte man die Helligkeit erweitern, muss man die Diagonale an einem Punkt mit der linken Maustaste anklicken und mit gedrückter Maus nach oben ziehen. Zum Hinzufügen von Schatten zieht man die Maus nach unten. Dabei sollte man langsam vorgehen und das Ergebnis immer erst im Vorschaubild betrachten, damit das Bild oder Poster später nicht unnatürlich hell oder zu dunkel wirkt.
- Im nächsten Schritt werden die Farben verstärkt. Dazu klickt man wieder auf „Farben“ und dann auf „Farbabgleich“. Es erscheint eine neue Grafik, in der man die Balance der einzelnen Grundfarben anpassen kann. Sind beispielsweise die Rot-Töne zu schwach, verschiebt man Magenta-Regler, bei Blau den Cyan-Regler ein wenig nach rechts. Es genügt schon, jeden Regler nur ein bisschen zu verschieben, damit die Farben besser zur Geltung kommen.
- Eine Alternative zum manuellen Farbabgleich ist das Skript „Farbverbesserung“. Dieses kann man über „Farben“ → „Automatisch → „Farbverbesserung“ öffnen. Das Skript rechnet dann in mehreren Stufen die einzelnen Farboptimierungen aus, bietet zum Schluss aber auch die Möglichkeit, manuell noch eine Korrektur der einzelnen Farben vorzunehmen, sodass es zu keinen Farb-Stichen kommt.
Augen mehr Ausdruck verleihen:
das letzte hier vorgestellte Tutorial ist für Personen gedacht, die viele Gesichtsfotos machen und dann den Augen mehr Glanz geben möchten.
- Zunächst öffnet man wieder ein Bild seiner Wahl und dupliziert die Ebene (Tastenkombination Umschalt-Taste + STRG + D)
- Anschließend wählt man aus dem Werkzeugkasten die Option „Abwedeln / Nachbelichten“ und klickt doppelt auf das Icon, um die Einstellungen beim Typ auf „Abwedeln“, beim Umfang auf „Glanzlichter“ und bei der Deckungskraft auf ca. 10% zu stellen.
- Anschließend markiert man alle farbigen und glänzenden Stellen in den Augen mit gedrückter linker Maustaste (einfach ausgedrückt: alles was nicht zur Pupille gehört)
- Mit einem erneuten Doppelklick auf „Abwedeln / Nachbelichten“ wechselt man dann den Typ auf „Nachbelichten“ und den Umfang auf „Schatten“ und markiert damit die Pupillen und die Augenränder.
- Als nächstes klickt man im Werkzeugkasten auf „Freie Auswahl“ und umrahmt die Augen einzeln. Klickt man danach auf das Menü „Filter → „Verbessern“ → „Unscharf maskieren“ und reguliert den Wert unter 1,0. Zum Schluss entfernt man noch die Auswahl im Menü „Auswahl“ → „Nichts auswählen“ und hat ein Gesicht mit betonten, glänzenden Augen.
Zum Download von Gimp:
http://www.gimp.org/downloads/
Workshop / Seminar
http://schrift-architekt.de/gimp-seminar/
Gimp Community, Foren und Social Media:
http://www.gimpusers.de/
http://www.gimpforum.de/
http://www.gimp-werkstatt.de/
https://wiki.ubuntuusers.de/GIMP/
Social Media:
https://twitter.com/gimp_official
https://plus.google.com/+gimp/posts
https://www.facebook.com/gimpofficial/
Bildquelle: http://commons.wikimedia.org/wiki/File:GIMP2.4.png
Bildquelle: http://commons.wikimedia.org/wiki/File:Wilber-huge-alpha.png#file